Maintaining an organized calendar is extremely important for productivity, time management, and organization.
Let's take a look at how you can best utilize Google Calendar for productivity and clarity.
1. Sync Multiple Calendars In Google Calendar
Instead of having many calendars spread out between different accounts, platforms & locations – sync them all to one calendar.
If you have more than one Google account, decide which you’d like to set as your default calendar and then set your other accounts to sync into the main one.
If you work at a company and want to share a calendar with your colleagues, you can do that as well.
If you’d like to have a family calendar set up between all your family members, it’s easy to do.
Setup:
Google calendar allows you to easily share your own calendar with others, or add their calendar to yours.
To share a calendar with others, navigate to the My calendars tab on the left hand side of the screen, click on the arrow and then “Share”.
In the next screen you'll be able to share your calendar with specific people (via email), to the public, or to everyone in your organization (if you’re using Google apps for business).
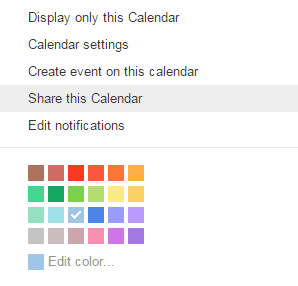
To add someone else's calendar, you can either ask them to invite you, or sent them a share request.
To send a share request head over to the Other calendars tab and click on Add a friend’s calendar.
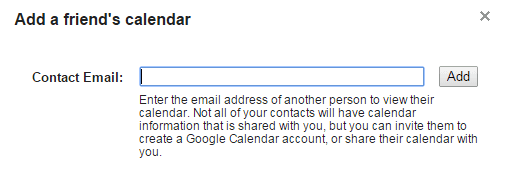
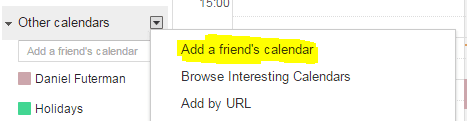
2. Add Public Calendars
You can easily sync public calendar with your own. Head back to Other Calendars and click on “browse interesting calendars”.
You can find calendars for national Holidays, sporting events or teams, Sunrise and Sunset and much more.
As an example – the calendars I have set up at the moment are: Personal, Work, Events, Holidays & Birthdays.
3. Creating New Events (keyboard shortcut: ‘c')
Creating new events is very simple and straightforward, but I’d like to highlight a few handy features:
Select meeting time zone (will convert to your local time).
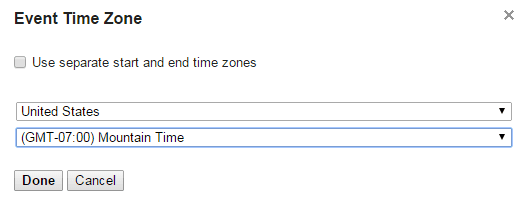
Google syncs events with Google Maps, Google Plus & Google Now (more later on).
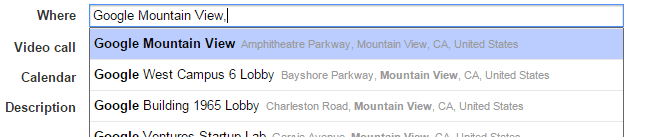
Set email reminders or pop up notifications.
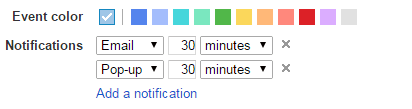
Create a one time or recurring event.
Invite guests to modify, invite others or see guest list.
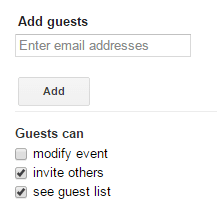
Add attachments (activate via the Labs, more below).

“Find a time” allows you to sync between your calendar and a colleagues to find a free meeting spot.
Google Calendar Productivity Settings
Dim past and future recurring events.
Change calendar date range (2 days up to 4 weeks).
Change time and date formats.
Add different time zones.
Display weather.
Gmail Integration
If you receive an email which contains text with a date and time (i.e. “Tomorrow at 8 pm”), Gmail will underline that text and allow you to click on it and add it to your calendar.
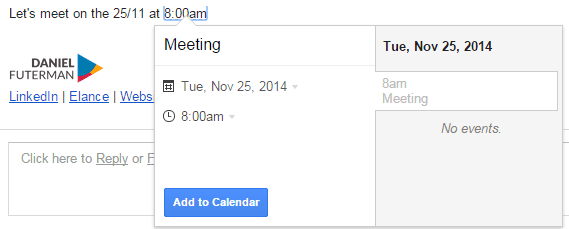
Advanced Search With Filters
You can use search filters to find an event by clicking on the arrow next to the blue search icon.
This will open up the advanced search window allowing you to search by location, people, dates or by specific calendars.
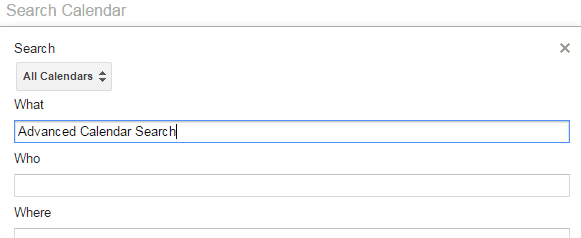
Creating Tasks
Create tasks and organize them by lists.
Set due dates for tasks.
Sync tasks with other apps (any.do for example).
To be honest I don’t use calendar tasks anymore because the interface isn't that good and there are better task management applications on the market.
Enabling Lab Features
The Google Calendar “Labs” are where you find all the fun stuff and the features which aren't activated by default. My personal favorite is “add attachments” to events.
This is great if you know you’re going somewhere and need to have a specific file with you. Instead of taking the risk of forgetting it, you can attach it to the event the minute you create it.
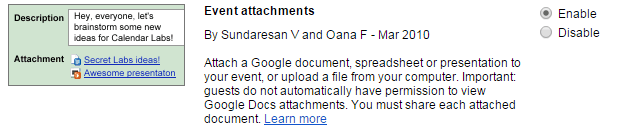
More Powerful Lab Features:
Hide morning and night hours.
Set Background image.
Add World clock.
Add Year view.
Takeaways
Using a calendar to stay on top of your schedule is a must. With a few simple tweaks, you can make more out of what is already one of the best calendar software out there.