When I share a video script with my clients I always do these two things: (1) Use Google Docs. (2) Create a ‘live’ table of contents for easy navigation. This is how I do it.
In today’s post I’m going to share a tip from my ‘real life’ job, and it’s going to be a bit different than usual.
For those who don’t know, I’m a full time freelancer in the multimedia field and and spend most of my time creating videos for companies & brands worldwide.
No matter whether I’m working on a commercial, promotion or explainer video – they all start from the exact same place, a video script or brief.
Keeping things organized
When it comes to being organized at work, I do my absolute best. And the thing is – being organized is not only important for my own sake, it’s even more important for the sake of my clients, colleagues or friends.
Presenting things in a neat, tidy and orderly fashion is part of being organized.
Obviously we aren’t all designers, but you don’t really need to be a Photoshop guru to create a simple yet neat looking document which is easy for anyone to access and navigate.
Table of Contents in Google Docs
Today we’re going to explore one of my favorite features in Google docs which perhaps isn’t mentioned that often.
We’re going to see how to create a ‘Live’ table of contents with interactive titles that link to specific chapters throughout the document.
What I hope you’ll learn:
The concept of table of contents in Google doc.
How it is done?
Cool techniques.
Bonus tip.
The concept
The concept is very simple. You add a bookmark to each title you want to use on the table of contents, and then easily add the table of contents in one of two methods described below.
What Google docs essentially does is converts each bookmark into a live link
How to create a table of contents in Google Docs?
Create a title somewhere in your document.
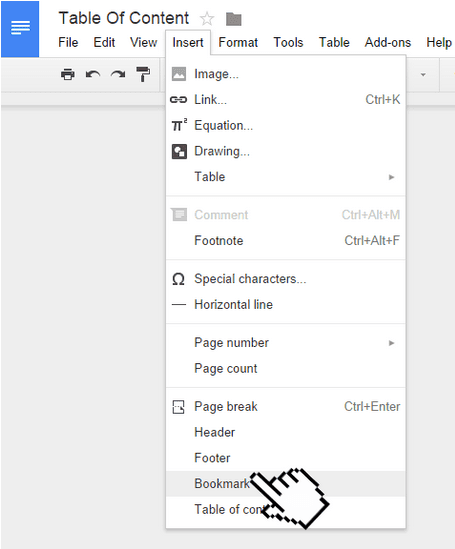
Repeat steps 2 & 3 for each title you’d like to link to from the table of contents.
Head back to page 1 (or whichever page you’d like to place the table of contents).
Go to Insert – Table of contents.
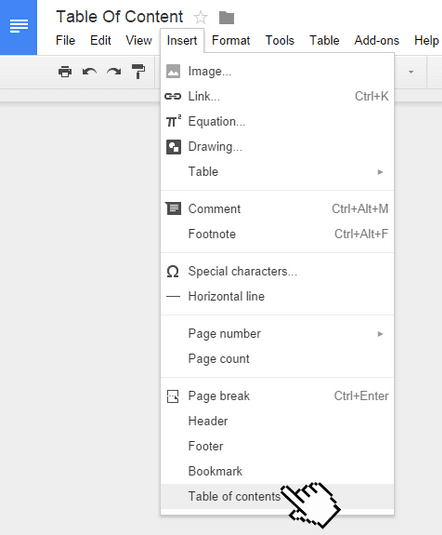
And there it is! View and edit the results:

Add formatting (numbers / bold / italics..)
