Basic to Advanced Gmail tips and tricks you might not know existed: keyboard shortcuts, undo sends, extra stars, account security, advanced filters, free space, custom shortcuts, labs and much more.
1. Keyboard shortcuts in Gmail
To boost productivity and cut time in your email workflow, start using Gmail shortcuts.
To view all available keyboard shortcuts in Gmail click the question mark key ‘?’ (make sure keyboard shortcuts are ON in Gear » Settings » General tab).
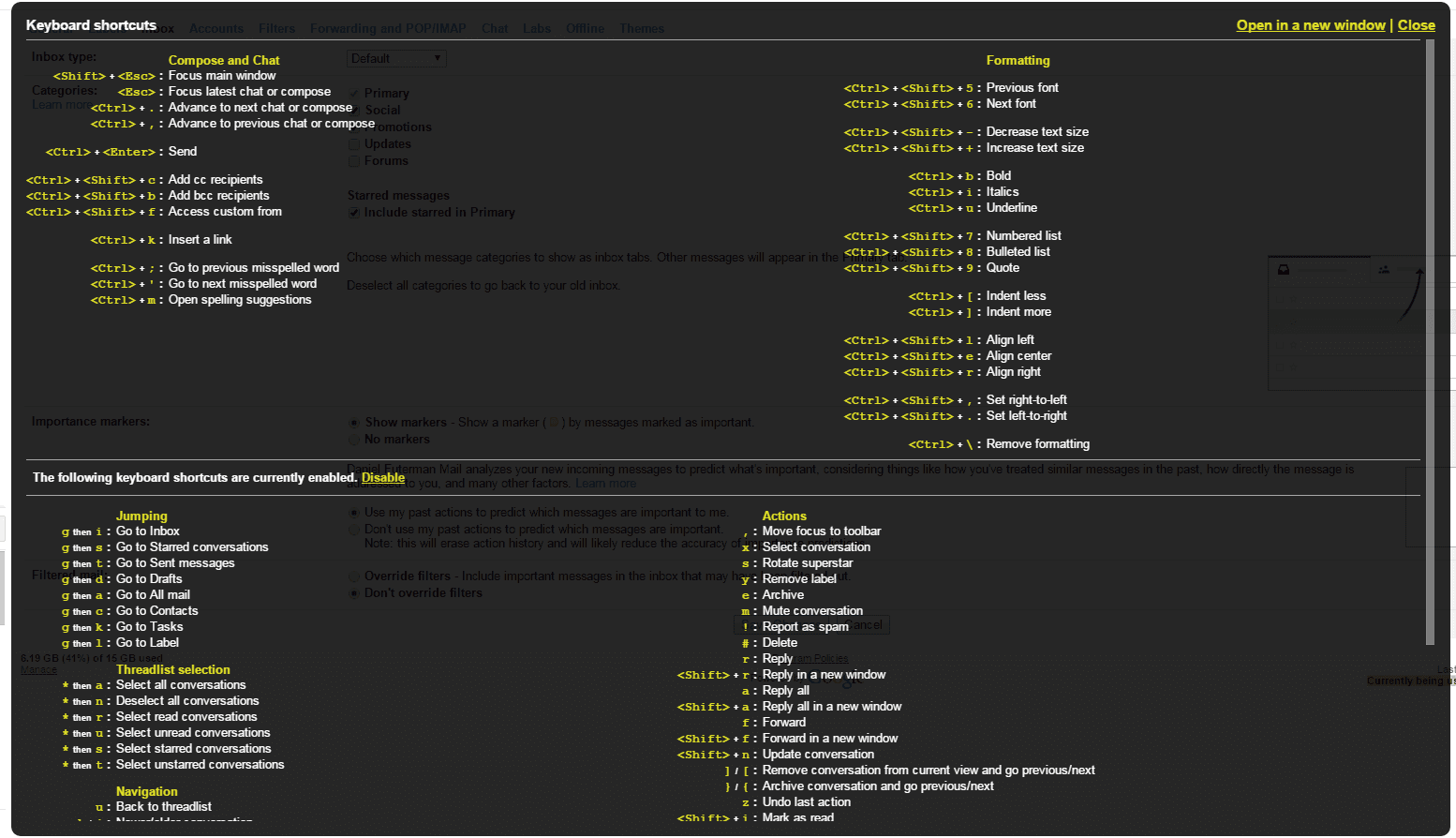
2. Setting filters & labels in Gmail
Organize your emails by labels and apply filters to mark automatically (or move) incoming emails to specific labels (work, family, bills, Social).
How to create new filters in Gmail?
Option 1: Select a specific email and click on the ‘More' tab. Next select ‘Create Filter' and apply the actions you want the filter to perform.
Option 2: Use the advanced search panel (small arrow in the search box) and define specific filters such as: “From, To, Has attachments, Has words, Size”.
Next, click on “Create filter with this search” and apply a specific action such as: “skip the inbox, mark as read, delete it, apply the label” and more.
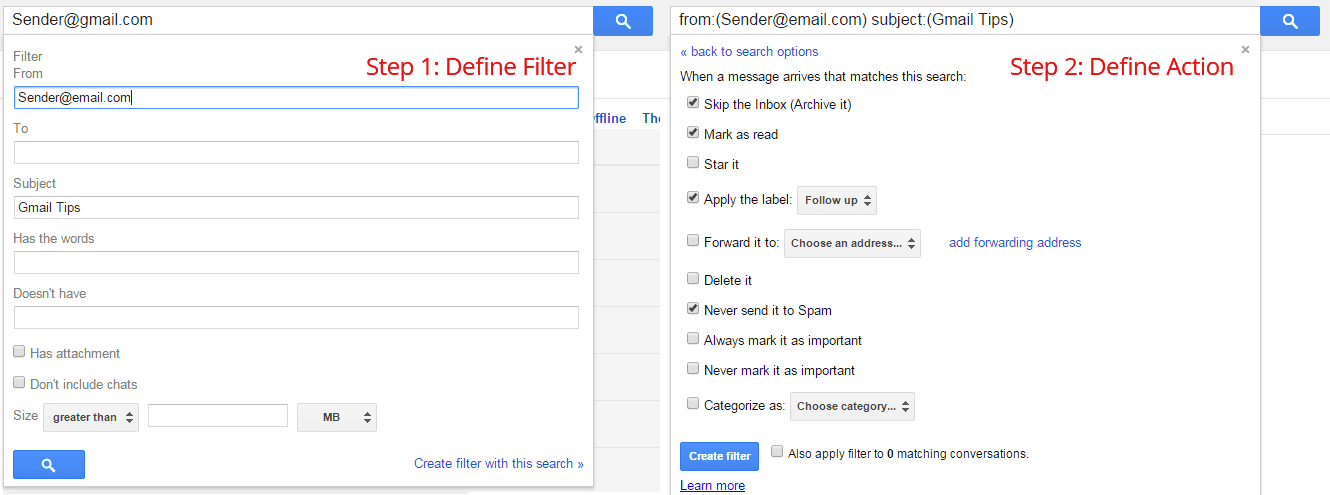
3. Send & Archive emails
To stay productive at work, I always aim for inbox zero. To do so, enable the send & archive button to archive emails after sending them.

4. Add new star icons to your message
You can add up to 12-star types in Gmail. These are great for quickly marking emails with ‘importance level' (reply, urgent and so on).

5. Add a signature in Gmail
Signatures are particularly important for marketing and branding. Each email you send is a self-marketing opportunity, so be sure to add a signature with your logo / website or social links / thank you note and so on.
To add a signature in Gmail, navigate to the settings tab and then to the Signature field, set it to On and add your signature.
If you have multiple emails set up with aliases, you'll have the option to create a unique signature for each email address you use.
Here's how I set-up my own signature:
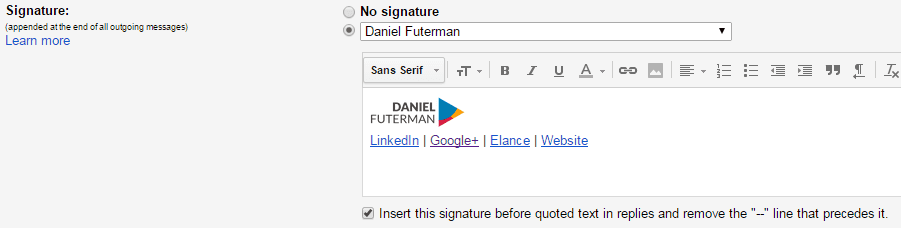
6. Gmail Vacation Responder
Out on vacation and won't be able to respond to emails during this time? No worries.
Set an automatic email responder with a custom “out of the office” message and select the dates you'll be away.
If you do not want this email sent to strangers who might email you during this time, be sure to mark “only send a response to people in my contacts”.
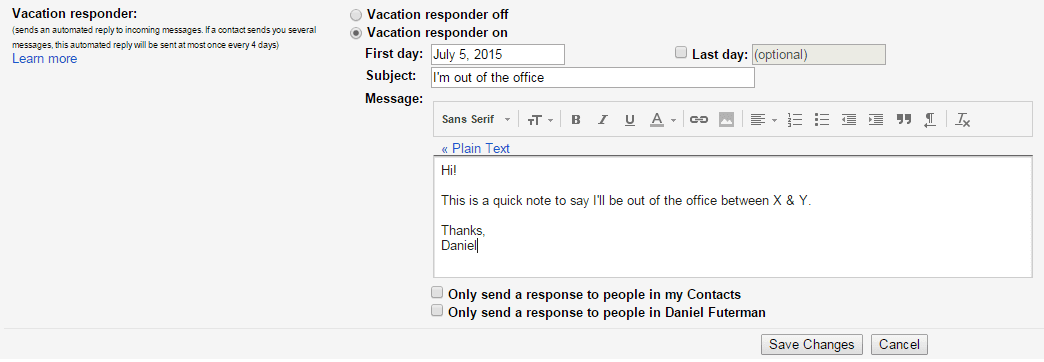
7. Unread first, then all the rest. Personal favorite.
I configured my Gmail inbox to display unread emails first, which allows me to differentiate with a quick glance between read and unread emails.
To set your inbox to show all unread emails first, navigate to the Inbox settings tab and mark the “Unread items in the first section” checkbox.

8. Adding images to Gmail messages
» Drag & Drop images into message body to insert as an inline image.
» Copy / Paste images into a message to add as inline images.
» Drag images to the bottom message bar to add as attachments.
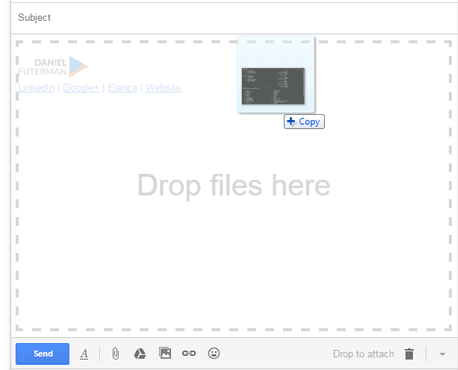
(9) Free up space in Gmail
If you ever run out of space in your Google account, you can clean clean up your inbox to free up some space.
Search for and delete emails with large attachments by searching for “size:30mb”. You can also do this by creating a filter as seen in tip #2.
(10) Find old emails in Gmail
Search for emails older than ‘X’ Years, Months or Days by typing “older_than:5y”, 5m, 5d.

(11) Find specific file types in Gmail
Search for specific file attachments (jpeg, pdf, gif..) by typing “filename:jpg” / “filename:pdf” and so on.
(12) Secure your Gmail account
Check for suspicious account activity by scrolling to the bottom of the page and viewing the last account activity link.

13. Undo send in Gmail
Sometimes you hit the send button and only then realize you've made a terrible mistake.
Enable the Undo Send feature in the general setting panel, and then set the undo time in the general settings tab (up to 30 seconds).

14. Mark as read button in Gmail
Gmail allows you to mark emails as read in several ways, but sometimes you wish the ‘Mark as read' button would just show up in the top bar.
Head over to labs and search for “Mark as Read Button” to add that functionality to your Gmail account.
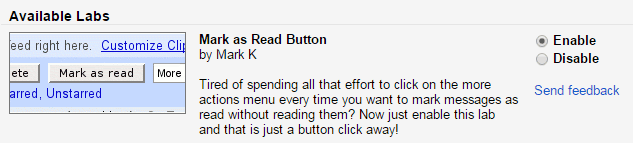
15. Custom Gmail keyboard shortcuts
If you are unhappy with the default keyboard shortcuts, change them.
First enable the feature in the Labs, and then define the shortcuts in the general tab.
