Google Chrome is the most popular browser in the planet. Here are a few tips to help you increase your daily productivity.
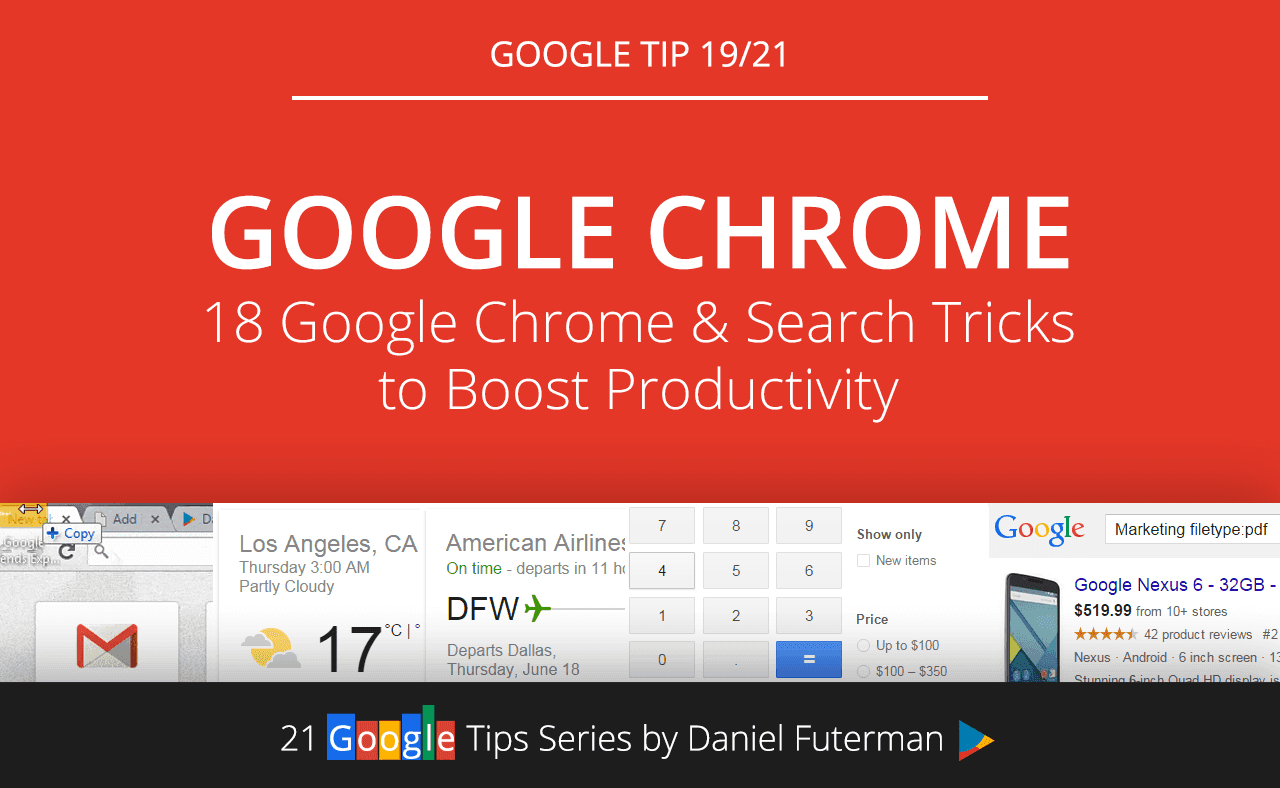
Google Chrome Tricks
(1) Use Chrome as a text editor
Sometimes all we need is a quick place to jolt down a couple words. Instead of leaving Chrome and launching a dedicated text editor, why not just use Chrome's built in text editor?
To use Google Chrome as a simple text editor, open a new tab in Chrome and paste the following text into the address bar:
data:text/html, <html contenteditable>
This trick works great in combination with the favicon bookmarks technique in tip #5.

(2) Open animated GIFs in Google Chrome
Downloaded an animated .gif file but have no clue how to view it? Simply drag and drop any animated Gif into a new tab in Google Chrome.
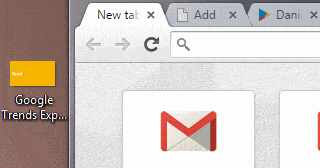
(3) Search faster with Google Chrome
Tab to search allows you to search within a website directly from the Google Chrome address bar. This tip will seriously speed up your workflow and save tons of time.
To see which sites support tab to search and learn in which ways I use, read this post.

(4) Create keyboard shortcuts for extensions (this is a big one)
Wouldn't it be cool if you could activate the Pocket or Pinterest extensions through a keyboard shortcut? Well you can, and it’s both simple and, you guessed it… time-saving!
Open a new tab, type chrome://extensions into the address bar and navigate to the bottom of the page where you'll see “keyboard shortcuts”. Open it up and assign keyboard shortcuts for your extensions.

(5) Quick launch & clean favicon bookmarks bar
If you visit specific websites multiple times a day, why not cut out the middle step of first launching your browser?
Create a desktop shortcut by dragging any URL from the address bar onto your desktop.
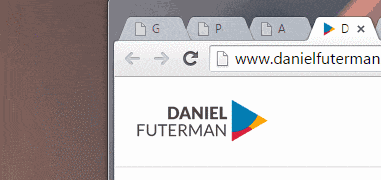
Another trick I always make sure to do is keep my quick launch bookmarks bar nice and tidy. Having my quick access bar organized cleverly allows me quickly access the sites I often visit in a matter of seconds.
To replicate my clean bookmarks bar technique, right click on the site favicon in the bookmarks bar and delete the website's description text.
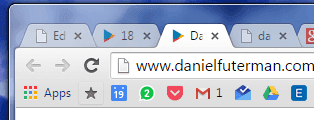
(6) Reveal all hidden passwords
If you’ve ever allowed Chrome to remember passwords for specific websites (i.e. Gmail), you'll be shocked to learn how simple it is to reveal all those hidden passwords using this super simple technique.
While this isn't strictly a productivity trick, if your passwords were to be stolen you'd be spending hours trying to replace them all and manage the damage. Therefore, I highly recommend that you complete these 5 must do steps to secure your Google account now.

★ Google Search Tricks ★
(7) Search for specific file types
Search for “Sunset filetype: jpeg”, “Marketing filetype: pdf” or any other word + file extension. In most cases, this works without the ‘filetype’ addition (i.e. “Branding.pdf”).
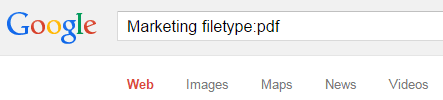
(8) Find related websites
Instead of visiting various forums and other directories in the search for websites related to your niece, use Google's search engine to do the job for you.
To find and explore website similar to the ones you like, type “related:theverge.com” (replace theverge.com with any site)
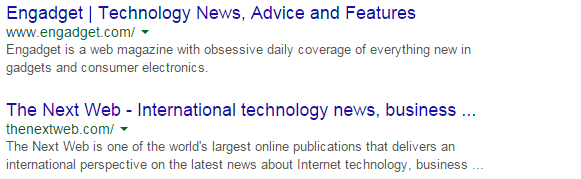
(9) Movie showtime and length
To find cinemas nearby showing a particular film, type: “MovieName Showtime”. Type: “MovieName Runtime” to check how long the movie is.
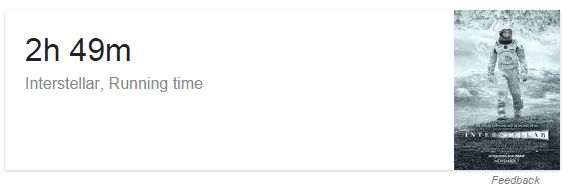
(10) Set a timer
Easily set a time directly in Google search by typing: “Timer for 10 minutes and 5 seconds.”
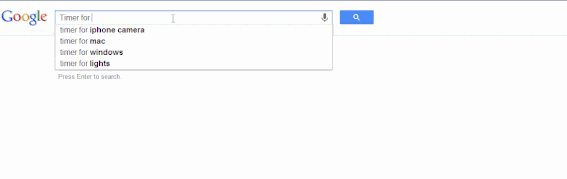
(11) Flights
Check if your flight is on time or running late by typing: ‘Airline name + flight number’ (i.e. “American Airlines 190”).
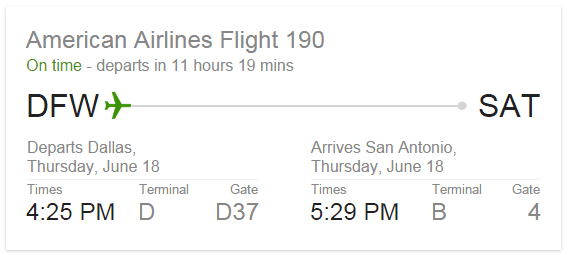
You can also search and book flights using Google Flights search:
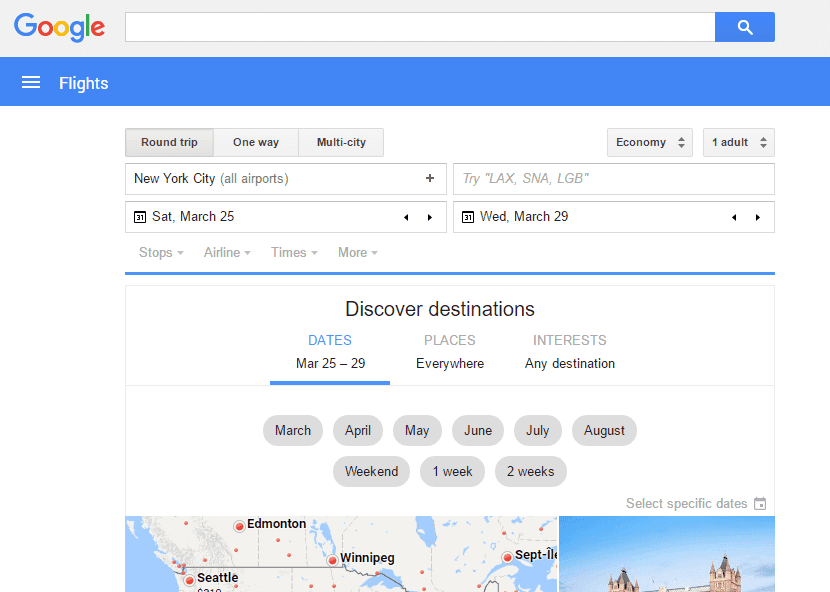
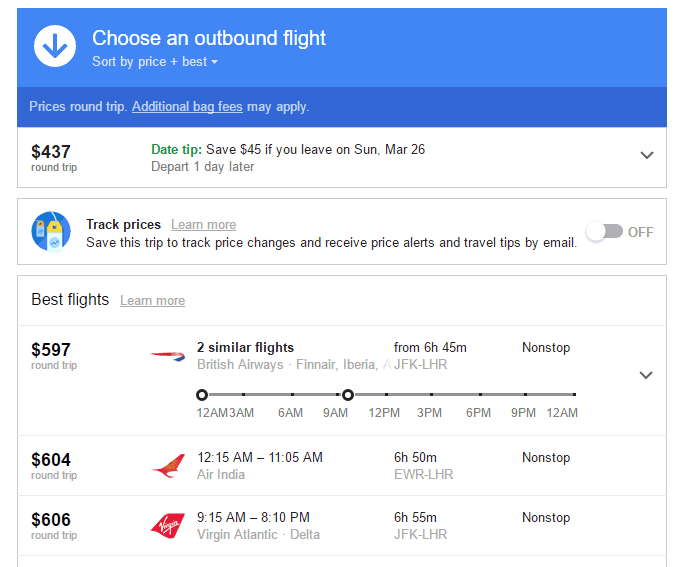
[graybox]This is part of the 21 Google tips & tricks Series. Check out the other posts![/graybox]
(12) Conversions
Degrees – 27 Celsius to Fahrenheit
Distances – 1 Mile to Km
Currency – 1 Usd to Euro
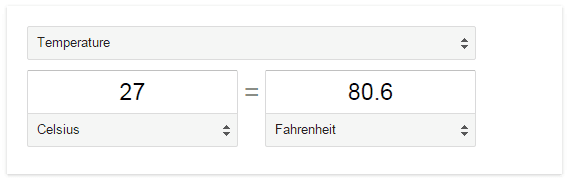
(13) Calculator
Calculate simple to advanced mathematical queries using Google Chrome's address bar: “50×50+(193 – 84)”
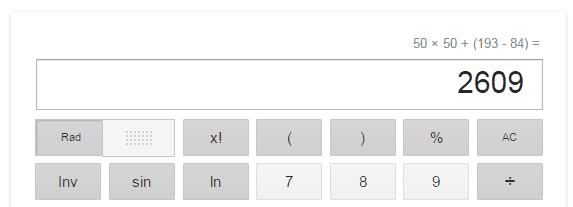
(14) Shopping
Find items for sale and filter the results by price, seller and availability (more about this in tip number 3 – Search like a pro).
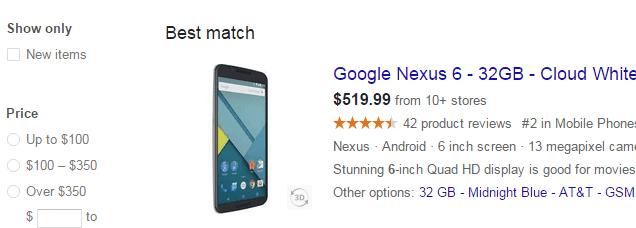
(15) Weather & time
Find the weather forecast for any location by typing “Location Weather’.
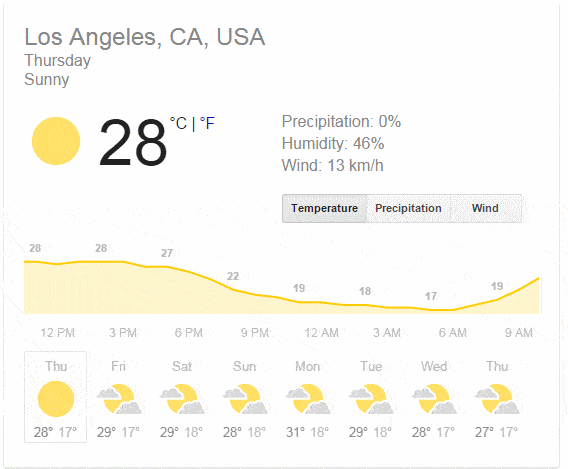
You probably know that you can find out the time at a particular location by typing “Location Time”.
But did you know that you can compare the time between two different time zones or cities? For example: “Time in New York at 2 pm London”.

(16) Exact phrases
Search for exact phrases by adding quotation marks: “21 Google Tips & Tricks”.
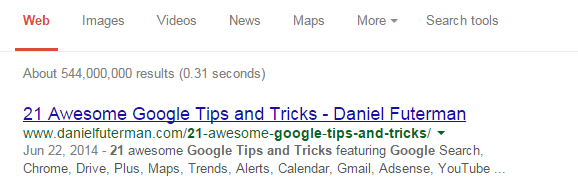
(17) Track packages
Enter your FedEx, UPS tracking number into Google search to get information about your packed location.
(18) Hidden Google search tricks:
► Askew
► Do a barrel roll
► Answer to Life the Universe and Everything
► Zerg Rush
► Solve Triangle
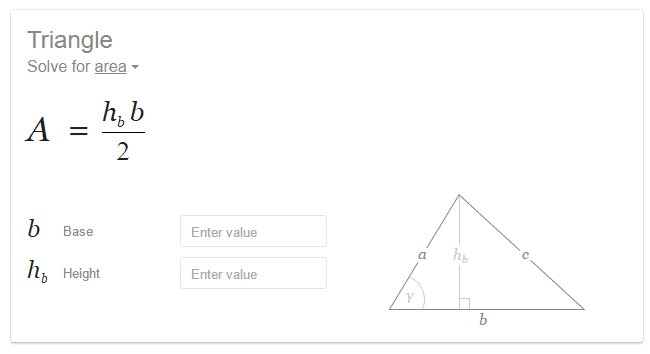

Key takeaways, Google Chrome & Search Tricks
Time equals money and shortcuts & tricks save time.
Hopefully, you've learned at least a couple of new things through this collection of powerful Google Chrome & Search tricks.
The purpose of this post is to give you tools to be more efficient and productive at completing daily tasks.
If you're familiar with additional tricks that might help people be more productive, share them in the comment section below.
If you want to know which Chrome extensions I use, check out the tools I use for my business.
Check out these related posts:
8 Hidden Google Translate Features
Dramatically increase website traffic using Google Trends
12 Freelance Productivity Hacks That Will Boost Your Efficiency